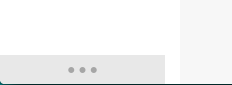Autoren-Tool – Features und Funktionen
Eine Beschreibung der gängigsten Funktionen aller Bereiche im Autorentool.
Outlining bedeutet: Handlung strukturieren und Figuren entwickeln
Mit unserem Outlining-Tool kannst du die Erzählstruktur deiner Geschichte skizzieren und dramaturgisch ausarbeiten.
Das Figurenensemble ist der Motor einer Geschichte. In unserem Figurenentwickler werden dir eine Reihe von Fragen zu den einzelnen Hauptfiguren gestellt, die dir helfen, ihre spezifische Rolle in der Erzählung genau zu definieren. Wenn du herausarbeitest, was die Figuren tun und warum, arbeitest du effektiv an deinem Plot.
Hier erklären wir Schritt für Schritt, wie du das Tool nutzen kannst.
- Ereigniskarten erstellen
- Chronologie
- Narration
- Attribute zuordnen (Funktionen in der Sidebar)
- Attribute filtern (Funktionen in der Sidebar)
- Speichern und teilen
- Beschreibung und Step Outline
- Figuren entwickeln
Wenn du in der Bearbeitung bist, kannst du jederzeit über das Fragezeichen in der Menüleiste weitere Informationen und Instruktionen zur Handhabe abrufen!
Außerdem kannst du auch einen schnellen Rundgang durch unser Outlining-Tool per Video-Tutorial machen.
Den Titel deiner Geschichte kannst du jederzeit ändern. Einfach anklicken.
DER PLOT-OUTLINER
Ereigniskarten erstellen
Beemgee macht es dir ganz einfach, deinen Plot zu konzipieren: Du beginnst, indem du Ideen für Szenen und Handlungsereignisse in sog. Ereigniskarten notierst und diese dann auf einer Zeitleiste arrangierst. Dies ist ein Prozess, der erst einmal nichts mit dem Schreiben deiner Geschichte zu tun hat. Viele gestandene Autoren skizzieren erst einmal ihre Geschichte, bevor sie anfangen zu schreiben, da man dadurch das häufige Umschreiben des Manuskripts vermeidet.
Als erstes klickst du in die weiße Karte, die du in der Mitte des Bildschirms siehst, und notierst hier (kurz!) die Idee für ein Ereignis oder eine Szene. Du brauchst nicht das ganze Ereignis beschreiben, benenne es einfach mit einem Titel, sodass du weißt, für welches Plot-Ereignis jede Karte steht.
Deine Eintragungen werden automatisch gespeichert, du kannst einfach weitermachen.
Wenn du die erste Ereigniskarte für deine Geschichte erstellt hast, kannst du beliebig viele hinzufügen.
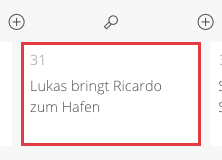
Um weitere Ereignisse einzugeben, erstelle neue Karten: Klicke in eine bereits angelegte Karte und dann auf eines der Pluszeichen rechts oder links darüber – eine leere Karte erscheint.
Benenne jedes Handlungsereignis in einer Karte. Eine Szene kann mehrere Ereignisse beinhalten, die relevant für die Handlungsstruktur sind – es ist deine Herangehensweise, ob du eine Karte pro Szene verwenden möchtest oder die Geschichte runterbrechen in einzelne Handlungsereignisse.
Über den einzelnen Ereigniskarten gibt es ein Icon mit einer Lupe. Darüber kommt man in die Detailansicht jeder Karte, wo alle Informationen, die du zu diesem Ereignis hinzugefügt hast, auf einem Blatt angezeigt werden (Premium-Funktion).
Du brauchst mindestens drei Karten, um diese per Drag & Drop in eine chronologische oder narrative Reihenfolge bringen zu können – wechsle hierzu über den Schalter zwischen den Ansichten Chronologie und Narration. Die Abfolge der Ereignisse kannst du in beiden Ansichten jederzeit ändern, es berührt nicht die Reihenfolge in der jeweils anderen. Mehr dazu unten.

Um Ereigniskarten (egal in welcher Sortierung) zu löschen, klicke auf die Karte und ziehe dieses per Drag & Drop in den Papierkorb, der erscheint, wenn du die Karte von seiner Position wegbewegst.
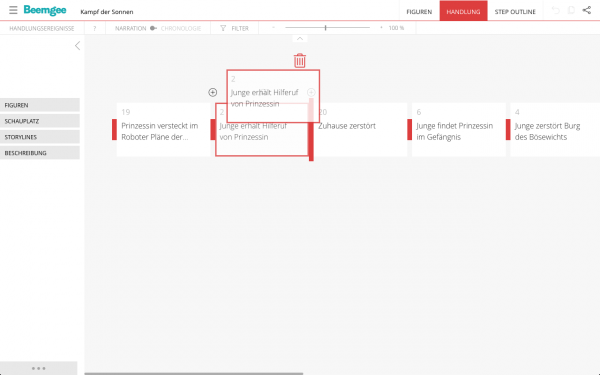
Achtung: Was in den Mülleimer gezogen wird, ist unwiderruflich gelöscht!
Eine Szene kann mehrere Ereignisse beinhalten, die relevant für die Plot-Struktur sind – es ist an dir, ob du eine Event-Karte pro Szene verwenden oder die Geschichte in einzelne Plot-Ereignisse runterbrechen möchtest.
Ist die Ansicht „Zeitachse“ an, arrangiert Beemgee diese Ereignisse auf einer horizontalen Zeitleiste, wie weit auch immer dein Screen ist. Greife die Leiste an einer beliebigen Stelle, um sie nach links oder rechts zu bewegen. Nutze den Zoom-Regler, um optisch näher ran oder rauszuzoomen.

Chronologie
Die Chronologie ist die zeitlich korrekte Reihenfolge der Ereignisse, nacheinander angeordnet auf einer linearen Zeitleiste.
Selbst in einer linear erzählten Geschichte – z. B. einer ohne Rückblicke – gibt es handlungsrelevante Ereignisse, die bereits vor der ersten Szene stattgefunden haben. Das sind Ereignisse, auf welche die Figuren zurückblicken, an die sie sich erinnern oder die anderweitig das aktuelle Geschehen innerhalb der Geschichte bestimmen.
Demnach beginnt die Chronologie der Ereignisse einer Geschichte normalerweise vor ihrem eigentlichen Anfang. Sie kann sich von der Reihenfolge unterscheiden, in der du diese Ereignisse miteinander inhaltlich verknüpfen möchtest.
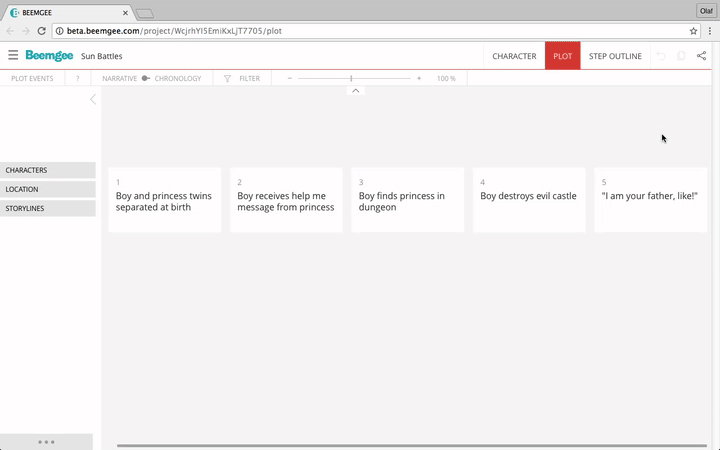
Narration
Die narrative Struktur einer Geschichte bildet die Summe der Ereignisse in der Reihenfolge ab, wie der Autor sie erzählen möchte. Die meisten Autoren beginnen so intuitiv mit ihrer Geschichte.
Oft sind Ereignisse dieser Geschichte vorausgegangen, von denen der Leser/Zuschauer zunächst keine Kenntnis haben braucht – bzw. die Informationen erst zu einem Zeitpunkt relevant werden, wenn es notwendig zum Verständnis der Geschichte wird. Der sog. Auslöser, das Kick-off-Ereignis deiner Geschichte sollte ganz links am Anfang der Timeline stehen.
Narrative und chronologische Struktur einer Geschichte sind also unterschiedliche Dinge. In unserem Beemgee Plot-Outliner kannst du beide Varianten hinterlegen, beide unabhängig voneinander bearbeiten und zwischen ihnen wechseln.
Attribute zuordnen (Funktionen in der Sidebar)
Klicke in der Seitenleiste das Icon mit dem Pfeil > links im Bildschirm an, um die Sidebar zu öffnen. Über die Sidebar kannst du Figuren, Schauplätze und andere Informationen zu den Ereigniskarten hinzufügen.
Durch erneuten Klick auf den Pfeil lässt sich die Sidebar wieder schließen.
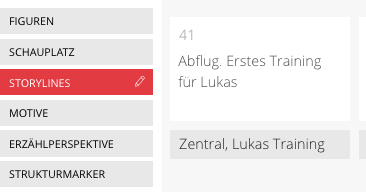
Wir nennen jede für die Handlung relevante Funktion unseres Outlining-Tools ein Attribut: Hier gibt es z. B. die Optionen FIGUREN, SCHAUPLATZ und STORYLINES (in der PREMIUM-Version gibt es noch mehr Features wie z. B. MOTIVE und ERZÄHLPERSPEKTIVE).
In der Sidebar kannst du entsprechende Informationen deinen Ereigniskarten zuordnen und diese bearbeiten: Klicke das Attribut an, um den Bearbeitungsmodus auf aktiv zu setzen – das Feld erscheint dann in Rot. Du kannst mehrere Attribute gleichzeitig aktivieren.
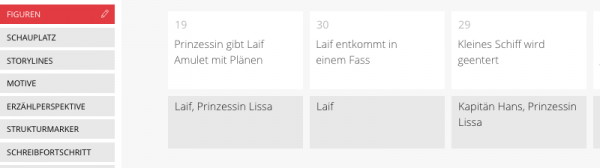
Zum Deaktivieren eines Attributs klicke das Feld erneut an – es erscheint nun wieder in Grau.
Wenn bspw. das Attribut FIGUREN aktiv ist, wird unter den Ereigniskarten ein Raster mit mehreren Feldern angezeigt, in denen die Namen aller deiner Figuren stehen.
Du kannst deine Attribute bearbeiten, indem du auf das Icon mit dem Bleistift klickst.
Die Einträge nimmst du vor, indem du einfach mit einem Doppelklick in eines der grauen Felder unter dem Attribut in der Sidebar gehst und dann den Eintrag eintippst. Um Einträge zu ändern, klicke sie ebenfalls mit einem Doppelklick an.
Drücke das Pluszeichen, um eine Figur hinzuzufügen.
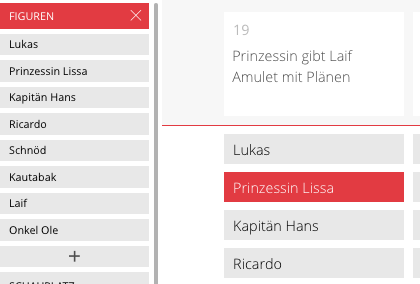
Du löschst eine Figur, indem du ihre Zelle in der Sidebar anklickst und wegziehst: Ein Mülleimer erscheint. Achtung: Wird die Figur hier gelöscht verschwindet sie auch aus dem Figurenentwickler!
Die Zuordnung des Eintrags zu der Handlungsereigniskarte – also zum Beispiel einer Figur zu einem Plotereignis – erfolgt dann einfach per Klick auf das entsprechende Feld im Raster unter der jeweiligen Karte. Ist der Eintrag einer Karte zugewiesen erscheint das Feld unter der Karte rot.
Attribute filtern (Funktionen in der Sidebar)
Klicke oben im Menü den Punkt FILTER an. Um die Verteilung des jeweiligen Attributs zu überprüfen – z. B. wie oft eine Figur in der Geschichte auftaucht oder wie viele Szenen an einem Ort stattfinden –, wähle den jeweiligen Eintrag aus der Liste aus und setze einen Haken in dem Feld.
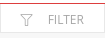
Wenn der Schieberegler auf der rechten Seite im Bildschirm unter dem Menü auf MARKIEREN gesetzt ist, siehst du die markierten Events in der bestehenden Reihenfolge der Ereignisse.
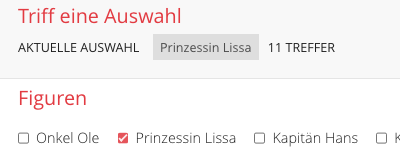
Die Auswahl wird in der Zeitleiste der Ereigniskarten angezeigt: Alle Ereigniskarten sind markiert, deren Ereignisse an dem ausgewählten Schauplatz ablaufen.
![]()
Wenn du nur die markierten Karten anzeigen lassen willst, setze den Regler auf die Einstellung FILTERN. So kannst du dich in der Bearbeitung allein auf die jeweilige Auswahl beschränken – wie z. B. alle Ereignisse mit einer bestimmten Figur, an einem speziellen Schauplatz oder in einem einzelnen Handlungsstrang.
Mit dem x schließt sich diese Funktionsoberfläche, der Filter bleibt jedoch so lange bestehen, bis er wieder zurückgesetzt wird.
Speichern
Zum Speichern der einzelnen Eingaben musst du nichts weiter tun: Das System speichert deine Einträge und Änderungen automatisch alle paar Sekunden und synchronisiert sie, auch wenn du zwischen verschiedenen Bereichen hin- und herspringst.
Loggst du dich aus nach einer Sitzung wird dein Projekt noch zu sehen sein, allerdings werden dann Änderungen nicht gespeichert. Das liegt daran, dass man auch ohne Registrierung ein Beemgee Projekt öffnen kann. So kannst du nämlich dein Projektlink jemanden schicken. Unten mehr dazu.
Öffne dein Projekt über das globale Menu – der Button neben dem Logo oben links.
![]()
Unter PROJEKTE „Alle Projekte“ kannst du dann das Projekt auswählen.
Falls du noch nicht registriert bist und entsprechend keine Login-Daten hast, kannst du dir gleich hier deinen Beemgee Account holen: REGISTRIEREN.
Zusammen arbeiten (Projekt teilen)
Willst du dein Projekt jemandem zur Bearbeitung freigeben? Sende demjenigen einfach den Link zu. Jeder, der diesen einzigartigen Link zu deinem Projekt hat, kann dieses einsehen und, je nach Berechtigungseinstellung, daran arbeiten.
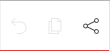
Gehe auf den „Teilen“-Button rechts im Menü und sende den Link zu deinem Projekt per E-Mail über das Formular, das sich öffnet, wenn du darauf klickst. Wenn der Empfängerperson auf diesen Link geht, gelangt sie zu dem aktuellen Status der Bearbeitung.
BESCHREIBUNG UND STEP OULINE
Jeder Ereigniskarte gibst du einen Namen oder Titel. Diese stichwortartige Benennung steht dafür, was in der Szene bzw. in dem Ereignis passiert.
In der Sidebar gibt es auch die Option, eine ausführlichere BESCHREIBUNG der Ereignisse anzulegen.
Mit der Funktion STEP OUTLINE werden all diese Beschreibungstexte in narrativer Reihenfolge hintereinandergefügt, sodass man einen durchlaufenden Text erhält. Die Step Outline bildet die Zusammenfassung der Geschichte.
PREMIUM-Features: Außerdem werden hier sämtliche Attribute angezeigt, die man dem Ereignis zuweist. Darüber hinaus enthält dieser Bereich übergeordnete, zentrale Fragestellungen zu deiner Geschichte.
Lies hier ausführlich zum Thema und Feature STEP OUTLINE.
In dieser Funktion kannst du auch editieren – alle hier ausgeführten Änderungen werden automatisch für die einzelnen Beschreibungstexte übernommen.
DER FIGURENENTWICKLER
Gehe in den Figuren-Bereich bei Beemgee.
![]()
Hier kannst du Charaktere hinzufügen, indem du für jede Figur in deiner Geschichte eine Karte anlegst. Klicke in eine Karte und schreibe den Namen der Figur.
Bei der Figurenentwicklung geht es um wesentlich mehr als Charakterisierung oder äußerliche Beschreibung. Die Aktionen der Figuren machen die Handlung einer Geschichte aus.
Die Fragen im Figurenentwickler helfen dir dabei, die Hauptfiguren auszuarbeiten, ihr Profil zu schärfen und ihre Motivation zu definieren. Bedenke jede Frage sorgfältig und beantworte sie prägnant – das hilft dir sehr dabei, den Plot zu bestimmen.
Mit der ENTWICKELN-VERGLEICHEN-Ansicht wechselst du zwischen Einzelbearbeitung und Übersicht.
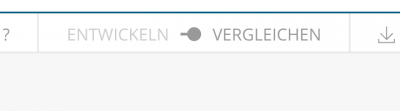
In der ENTWICKELN-Ansicht wirst du nacheinander durch die Fragen zu deinen Charakteren geleitet. Diese bauen aufeinander auf und beleuchten im ersten Teil die dramaturgischen Funktionen der jeweiligen Figur, im zweiten werden Fragen zur Meta-Ebene gestellt und im dritten Teil folgt die Charakterisierung. Wenn du zu einzelnen Punkten nähere Informationen benötigst, gehe wie gewohnt oben im Menü auf das Fragezeichen: Hier werden die Hilfetexte mit Erläuterungen angezeigt.
In der VERGLEICHEN-Ansicht sind in der Sidebar die Attribute aufgelistet, die du angezeigt haben möchtest. Somit kannst du dein Figurenensemble im Ganzen bearbeiten, Attribute filtern und überprüfen, ob ausreichend Kontrast zwischen den einzelnen Figuren besteht.
Die drei Punkte links unten in der Sidebar führen dich zu einer Übersicht. Hier kannst du die für dich relevanten Attribute auswählen und der Sidebar hinzufügen – sie werden fortan hier (pro Frage) angezeigt.
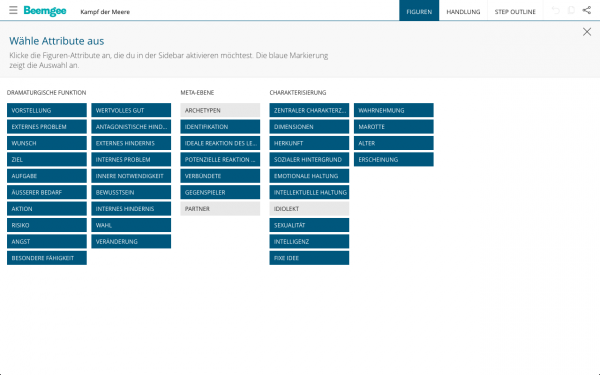
Triff die Auswahl, welche Attribute du in der Sidebar angezeigt haben möchtest. Mit dem x schließt du diese Seite.
Über den einzelnen Figurenkarten gibt es ein Icon mit einer Lupe. Darüber kommt man in die Detailansicht, wo alle Eigenschaften, die du dieser Figur zugeordnet hast, auf einem Blatt angezeigt werden. Die Detailansicht (Premium-Funktion) ist quasi dein dramaturgischer Steckbrief.
Und nun: Ganz viel Spaß beim Kreieren deiner Geschichte! Lege gleich los!