How to Beemgee: Features and Functions of the Character Developer
Developing the dramatic function of the characters determines the narrative.
When you work out what the characters do and why they do it, you are effectively working on your plot.
Find a video here.
The Beemgee character-builder asks you a series of questions about each of your main characters. Answering them will help you find their role and importance in narrative.
Always try to keep your answers as concise as possible. And above all, always remember that knowing the answers to these questions is not enough. You must show your audience what you have answered through scenes. That means there must be plot events that convey what you have answered here to your readers or viewers.
Working on Characters
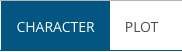
Click into the CHARACTER area of Beemgee. By the way, stay in the same browser window, whether you’re working on PLOT, CHARACTER or STEP OUTLINE – having one project open in multiple windows may result in some of your input being lost.
In the CHARACTER area you’ll land in COMPARE-view, where you can add a character card for each of the major figures in your story.
Click into a character card and write the name of a character. To create a new character click one of the plus signs above an active character card. If you’ve added characters in the PLOT area, you will see that each of them has a card here.
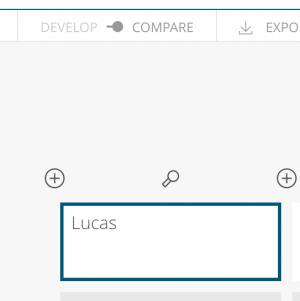
Use the DEVELOP-COMPARE switch to get into the Beemgee character-builder itself.
The character builder is about a lot more than characterisation. The plot of a story consists of the actions of the characters. The character-builder is a sequence of questions designed to help you discover the dramatic function of each of your main characters in the story, specifically by defining their actions and the motivations behind these actions.
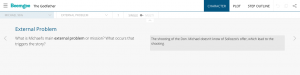
Answer each question carefully and succinctly, and this should help you determine the plot.
Whenever you’re ready, go back to the COMPARE-view to see all of the characters. Compare and contrast your answers for each character by activating the attribute you want to see in the sidebar.
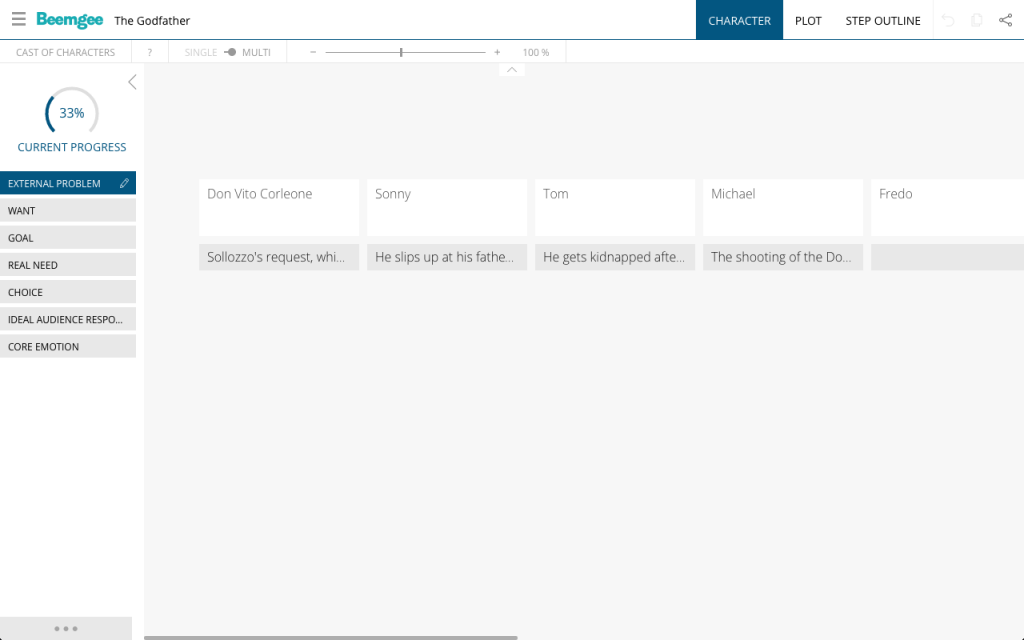
You can drag and drop your character cards into any order you want. We suggest that you keep your main characters to the left.
To delete a character card, drag it upwards. A bin will appear. Attention: Once in the bin, the card and all your inputs associated with it will be irretrievably deleted.
If the answers you typed in the DEVELOP view were too long to fit into the text fields in the COMPARE view, there is a PREMIUM function in the tool bar with which you can increase the grid size.
![]()
You may edit your input texts in the compare view per attribute by clicking the pencil icon in the active attribute button. Then click into any of the texts for this attribute. The cursor will appear at the end of the text. Use the arrow key to move the cursor and edit.
If you do not require all the attributes in the sidebar, consider hiding some of them.
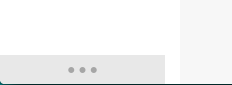
Clicking the three dots at the bottom of the sidebar will take you to a window where you can make all available attributes visible or invisible in the sidebar (this is the case whether you are in the character or plot area). In the character-builder, that means one attribute per question.
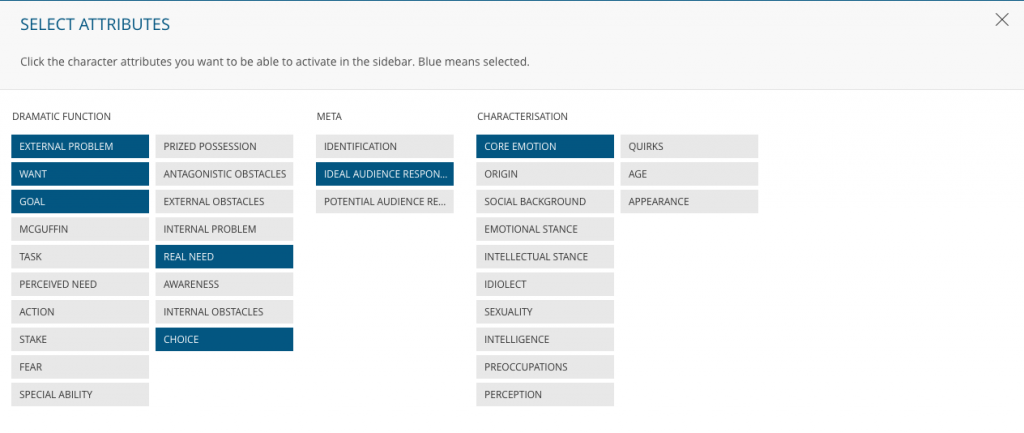
Make your selection of which attributes you want to be able to activate through the sidebar, then click the x to exit this page.
For more on how to develop your plot with Beemgee, click here.
Anywhere in the Beemgee tool, consult the in-app help texts under the | ? | button in the tool bar to find out more about an active function.
Have fun developing your characters!
How To Save Your Outline
Beemgee saves your project automatically, so there is no “Save” button.
If you have signed up to an account, FREE or PREMIUM, you can log out and close the project window at the end of each session. The next time you log in, go to the global menu top left next to the logo.
![]()
In the menu you will find “All stories”. Select the project you want to work on.
If you are not a registered user, you may press the share icon in the top menu bar, above right.
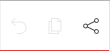
Click the share button to send yourself the link to your outline. Beemgee has created a unique URL for your project. Keep this link safe – calling it up later will take you back to the state of your project as you left it.
There are three ways of keeping this link:
1) send yourself the link per e-mail using the form provided under the share icon, top right of screen
2) copy the complete link out of the URL bar at the top of your browser and save it somewhere
3) bookmark this page in your browser or using a bookmarking service.
Want to show your project to someone else? Send them the link. Anybody with the unique link to your project will be able to see and edit your work.

